
Una computadora de fabrica suele incluir una fuente acorde a los componentes que vienen instalados de origen. Es decir que la capacidad de potencia (medida en watts), está establecida de acuerdo al consumo que tendrá el equipo en pleno funcionamiento.
Se suele dar el caso de algunos fabricantes, con la idea de abaratar costos, equipan fuentes a las pc's que trabajan muy por el limite de ese consumo.
Una vez adquirida la pc, la gran mayoria delos usuarios con el tiempo suelen actualizar sus equipos. Ya sea agregando más unidades de almacenamiento, cambiando el procesador, incorporando potentes placas de video, grabadoras de CD o DVD, entre otras cosas.
Esto tendra un impacto que incrementa el consumo final en watts del equipo, y no todo el mundo tiene eso en cuenta.
Si la fuente que tengamos no tiene un margen lo suficientemente amplio como para amortiguar ese incremento de consumo, es muy probable que se termine quemando durando algun periodo de actividad intensa.
Esto lo notaremos por un cese repentino del funcionamiento del equipo, seguido del olor caracteristico a capacitor reventado.
Mas allá de que se pueda cambiar algun componente que nos permita reparar la fuente, debemos pensar igual en adquirir otra capaz de suministrarnos los watts necesarios al consumo que demanda los componentes de la Pc.
Hoy en dia ningun gabinete moderno deberia contar con una fuente de capacidad inferior a los 400 W.
Aca una tabla con el consumo (aproximado) de varios de los componentes que puede tener una Pc.
Componente Consumo Aproximado (Watts)
Mother con dispositivos on board = 23,50
Cooler del sistema = 3
Cooler del CPU = 3
Turbina extractora = 5
Módulos de memoria (128mb x3) = 90
Placa de video AGP =15
Placa de sonido PCI = 4,15
Disco Rigido (2) = 120
Lectora DVD = 19,20
CDRW = 15,60
Disquetera = 4
USB = 5
Teclado = 1,25
Mouse = 1,25
Microprocesador(Athlon Xp 2100) = 90
-----------------------------------------
Total 399 Watts (Aprox)
Consumo de una fuente
viernes, julio 21, 2006
Publicadas por Lito a la/s 10:04 p.m. 1 comentarios
Guia de Tweaking del Monitor
jueves, julio 20, 2006
Introduccion:
En esta guia de Tweaking del monitor vamos a tocar ciertos puntos que tal vez pasan por imprevisto la mayoria de los usuarios, no tanto destinada a la performance de este sino mas bien para la calidad.
Limpieza del Monitor
Comenzamos con la parte sucia del trabajo primero. Si bien este aspecto no recae en la performance de tu monitor si le va a dar un mejor aspecto, y tener una pantalla bien limpia hace que indudablmente la imagen se luzca mejor.
Tener en cuenta antes de efectuar la limpieza APAGAR EL MONITOR, y no aplicar el spray de limpieza directamente sobre la pantalla.
Tasa de Refresco
Entre las cosas que se pueden retocar para logar una mejor calidad en la imagen (y cuidar un poco la salud de nuestros ojos tambien), es modificar los Hz del monitor.
Dependiendo de la placa de video trataremos de alcanzar la mas alta tasa de refresco posible.
La tasa de refresco es la cantidad de veces en que una imagen está siendo refrescada (mostrada) en la pantalla del monitor, probablemente si tenemos una tasa baja (60 hz) y prestamos atención a la imagen veremos como esta parpadea. A medida que subamos la tasa a cifras como los 80 hz por ejemplo veremos como ese parpadeo dejo de existir, no nos conformemos con eso si podemos aun subirlo mas hagamoslo por mas que nuestro ojo no pueda notar ese cambio en calidad de imagen si lo notara en un menor cansancio visual.
Para cambiar la tasa de refresco tenemos que hacer lo siguiente:
1) Click derecho del mouse sobre el escritorio de Windows -- Propiedades
2) Vamos hacia la solapa configuración y de ahi a Opciones Avanzadas
3) Una vez aca, en la solapa Monitor, encontraremos un menu desplegable con todas las alternativas de refersco que nos ofrece nuestro monitor.
Drivers
Acuerdate de siempre tener los drivers de tus perfifericos instalados, y actualizados.
Tene en cuenta que muy probablemente sino tengas instalado los drivers de tu monitor no puedas cambiar la tasa de refresco a mas de 60 hz.
Publicadas por Lito a la/s 3:41 p.m. 0 comentarios
Instalar un segundo monitor
lunes, julio 17, 2006
Para los que no saben, existe la posibilidad de tener instalados dos monitores bajo Windows.
Pudiendo asi, ampliar la imagen vista entre los dos monitores.
Para poder llevar a cabo esto, lo que vamos a necesitar son dos placas de video en total en nuestra Pc.
1) Antes de comenzar a instalar la segunda placa de video es necesario saber que tipo de placa de video tenemos instalada.
Es recomendable que no sea una onboard (integrada en la mother) ya que por lo general estas placas no tienen la potencia suficiente. Aunque todo sera cuestion de probar.
Lo mas recomendable es tener la placa de video instalada en un slot Agp.
2) Como lo mas probable es que hoy en dia tengas una placa instalada en el slot Agp (en el caso que tengas una pc muy nueva puede ser que la tengas instalada en el slot Pci "Express"), y solo existe un slot Agp en las motherboard tengas que instalar la segunda placa de video en un slot Pci.
3) Una vez conseguida la segunda placa, hay que instalarla en el slot correspondiente
4) Una vez instaladas, podemos arrancar la Pc, y conectar el correspondiente monitor a cada tarjeta. A menos que se indique lo contrario en la bios, la tarjeta AGP será la principal y como tal al arrancar la pc se vera el escritorio en el monitor de siempre.
5) Al iniciar el sistema operativo, seguramente windows nos detectara la presencia de un nuevo hardware instalado, en el caso que sea necesario instalar los drivers correspondientes.
Para asegurarnos que la segunda placa se instalo exitosamente vayamos a Panel de Control - Sistema - Administrador de dispositivos.
Seleccionar la llave de Adaptadores de pantalla y chequear si aparecen las dos tarjetas.
En el caso de que haya algun conflicto se mostrara con un signo de interrogación o una cruz roja al lado del adaptador.
6) Una vez hecho esto, solo nos falta activar el segundo adaptador en el sistema.
Hacemos click derecho del mouse sobre el escritorio de windows, vamos a configuración, vas a ver que aparecen dos monitores con el nombre de uno y dos que hacen referencia a cada una de las tarjetas graficas instaladas.
Para activar el segundo monitor, solo alcanza con hacer click sobre el, y activar la opción "Extender el escritorio de windows sobre este monitor".

Publicadas por Lito a la/s 2:44 p.m. 1 comentarios
Mejorar el Flujo del Aire - Cables IDE
jueves, julio 13, 2006
Sabiendo lo importante que es para la Pc una correcta refrigeración, para que esta se lleve a cabo sin problemas el flujo de aire que circula dentro del Gabinete de la pc necesita fluir lo mas libre posible.
Los cables, y en especial los cables IDE pueden dificultar el flujo del aire para evitar esto, es posible adquirir unos cables especiales redondeados como estos
o........
Crear unos propios y que queden como estos
Conozco dos maneras de "redondear" tus propios cables ide, en esta nota vamos a ver como hacer para que queden como en la foto.
Pasos a seguir:
1) En primer lugar, dobla alguno de los laterales del cable un poco hacia el centro del mismo, un poco mas de un centimetro.
2) Ahora, dobla el otro lateral del cable, en la misma medida, tiene que quedar simetrico.
3) Dobla el cable sobre si mismo, de forma que ahora su anchura quedaria en la tercera parte de lo que ocupaba originalmente.
4) Perfecto, ya tenemos el cable de menor tamaño, ahora hay que sujetar los extremos con presillas, alambres o otro sistema que no oprima demasiado el cable.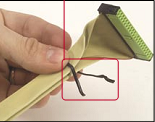

Publicadas por Lito a la/s 10:53 a.m. 0 comentarios
Instalar ventilador en la placa de video

En esta nota voy a explicar como realizar un exitoso recambio del cooler de la tarjeta grafica.
Los componentes de la pc con el paso del tiempo fueron adquieriendo mas velocidad, a mayor velocidad se produce una mayor generación de calor en el componente.
El excesivo calor puede producir la averia del periferico, o un cuelgue en el sistema.
Para evitar esto, una de las medidas utilizadas es el uso de ventiladores (coolers) posicionados en los lugares criticos donde se origina el calor para poder disiparlo.
En el caso de la placa de video despues de muchas horas de funcionamiento los ventiladores tienen como tarea disipar el calor proveniente del procesador de la placa (Gpu - Graphic Procesor Unit)
A medida que se le va dando uso, es probable que se empiecen a adherir particulas de polvo sobre las aletas del ventilador, entorpeciendo asi su tarea.
Una buena forma de comprobar el estado de nuestro ventilador es apoyar con la yema de los dedos sobre el helice del ventilador y impulsarlo para que gire. Si el cooler esta en buenas condiciones girara fluidamentes unas cuantas vueltas.
En el caso que no sea asi, sera recomendable instalar un nuevo ventilador a nuestra placa.
Para hacer el recambio podemos ir a una casa de computación y comprar un disipador y ventilador propio de nuestra placa, o bien comprar uno a medida o alguno que nos sobre.


Una vez que hayamos retirado el disipador y el ventilador de la placa de video, limpiemos cuidadosamente la superficie del procesador grafico ademas si la reposición del cooler y disipador ya tiene uso efectuar una limpieza tmb.
Utilizar para esto un paño seco que no desprenda pelusa, es recomendable si queremos una limpieza total utilizar alcohol isopropilico.
Para garantizar una correcta disipación del calor aplicar sobre el chip grafico una pequeña muestra de pasta termica.
Lo mas complicado de todo este proceso es lograr encontrar un disipador que encaje perfectamente con el cooler, para que quede bien sujeto sobre el chip de la placa de video.
Por eso estar atento de que el disipador coincidan con los agujeros y anclajes disponibles en la superficie de la tarjeta grafica.
Para sujetar bien el ventilador en la mayoria de los casos bastara con 4 tornillos, aun asi chequear al terminar de ponerlos, intentando mover el cooler con la mano.
Hecho todo esto, ya podes instalar la tarjeta, tal vez tengas que prestar atención a las placas PCI que puedas tener instaladas, teniendo en cuenta si tu placa es AGP, al incluir un disipador o cooler un poco grandes tal vez interfiera en espacio con la placa PCI más cercana.
Publicadas por Lito a la/s 9:59 a.m. 0 comentarios
Limpieza de la Pc
Mantener nuestra maquina limpia y libre de suciedad si bien para muchos les puede parecer de poca importancia, mantenerla en este estado nos puede ahorrar algun que otro dolor de cabeza.
Pocos usuarios tienen en cuenta que la limpieza es parte vital del mantenimiento periodico de una pc.
En esta nota veremos cuales son los procedimientos y pautas que debemos considerar.
Introducción:
Todos los componentes electronicos de nuestra computadora, debido a sus cargas electricas, atraen con gran facilidad particulas de polvo. Por otra parte, el sellado y las juntas de la mayoria de los gabinetes estan lejos de ser perfectos.
Los coolers, ademas de ingresar aire fresco, tambien permite el acceso de todo lo que se encuentre "flotando" en el ambiente. Polvo, pelusas y particulas diversas se iran acumulando con el paso del tiempo y, como consecuencia, produciran falsos contactos, trabaran ventiladores y reduciran considerablemente la vida util de nuestra propia maquina.
Aclarado esto podriamos imaginarnos algunas de las consecuencias de una mala limpieza. Supongamos que con el paso del tiempo las particulas de suciedad se van alojando poco a poco en el Cooler de la fuente de alimentación de nuestra Pc. Poco a poco esta va a recibir menos y menos refrigeración a causa del mal funcionamiento de este, hasta se podria dar el caso que el suciedad sea tal que el cooler deje de girar por completo, culminando seguramente con un sobrecalentamiento en la fuente que la deje inutilizada.
La situación aun puede ser peor, imaginemos que esa suciedad se acumula en el cooler del microprocesador........auch......eso doleria no??Explicado todo esto, comenzamos.
Antes de la Limpieza
Siempre es mejor trabajar con comodidad asi que lo primero que precisamos es una superficie amplia y bien iluminada, ademas de todos los elementos y herramientas necesarias para llevar a cabo una limpieza en profundidad.
Existen inumerables productos de limpieza en el mercado, pero solo unos pocos son aptos para nuestra tarea especifica. Si utilizamos los inadecuados, es muy probable que con el paso del tiempo las superficies se vayan percudiendo y terminen por arruinarse de manera irreversible. Pero a no desesperar, porque en cualquier casa de computacion podemos adquirir, por unos 13 dolares un kit que nos proveera de todos los elementos requeridos para efecturar una limpieza a fondo, cuidando los componentes de la Pc.
Uno de los elementos claves de el kit de limpieza es una garrafa de aire comprimido, que podremos apuntar con precision gracias a un adaptador que se conecta en su boquilla. Con este dispositivo, podremos limpiar elementos electronicos mas suceptibles de verse perjudicados por la acumulacion de polvo, pelusas, y demas suciedades, como zocalos PCI, AGP y de memoria RAM.
Por lo general los kit's de limpieza traen unos cuantos hisopos de unos 15 centimetros de largo, muy practicos para llegar a zonas inaccesibles del gabinete. Se suele incluir dos paños de distinta textura, uno antiestatico que es ideal para limpiar sin riesgos elementos tan sensibles como por ejemplo, los modulos de memoria ram.
Limpiando la Pc
A continuacion, analizaremos las principales zonas y componentes que vamos a limpiar, y detallaremos el proceso paso a paso para que puedan dejar su maquina como si recien la sacaran del embalaje.
Pero antes de comenzar, establecremos una pauta de trabajo: La limpieza se realiza desde el interior del gabinete hacia el exterior. Por lo tanto, lo primero que haremos sera desenchufar por completo la Pc y recostarla sobre una mesa bien iluminada. Luego, quitaremos la tapa lateral izquierda del gabinete, lo que nos brindara, acceso absoluto al corazon de la maquina. Alli es donde comenzaremos nuestra tarea.
Coolers
Tal vez sea uno de los componentes al cual le deberemos prestar mas atención.
Los ventiladores encargados de facilitar el ingreso y el egreso de aire cumplen una funcion vital dentro de la maquina, pero tambien son los culpables de permitir acceso de todo tipo de suciedad.
Los coolers al estar en permanente movimiento constantemente ingresan particulas que pasan a traves de ellos. Por eso son muy suceptibles a acumular en sus paletas y en su marco una gran cantidad de suciedad.
Para limpiarlos, utilizaremos aire comprimido, que aplicaremos hasta que no se desprenda mas polvo de los coolers. Luego usaremos la brocha de cerdas finas para retirar la suciedad que haya podido quedar en las paletas. Para finalizar, mojaremos uno de los hisopos en alcohol y lo pasaremos cuidadosamente para quitar todo rastro de polvo.
Una vez que los coolers del gabinete estan perfctamente limpios, nos dedicaremos al del microprocesador y al de la placa de video (si es que tiene uno). Para limpiar correctamente el ventilador de la CPU deberemos desatornillarlo del disipador que esta debajo de el, ya que este utiliza generalmente esta compuesta por pequeñas laminas entre las que se acumula suciedad. La obstruccion causada por el exceso de polvo puede llegar a anular el funcionamiento del cooler, con lo cual aumenta peligrosamente la temperatura de nuestro equipo y, en casos extremos, puede hacer que el microprocesador se queme.
Luego de desmontar el ventilador, lo limpiaremos de la misma manera que a los del gabinete. Para el disipador utilizaremos primero el aire comprimido y a continuacion pasaremos un hisopo entre las laminas para quitar la suciedad mas inaccesible.
Con la placa de video procederemos de igual modo. Es aconsejable que, ya que desarmamos el cooler y el disipador del microprocesador, y aprovechamos para cambiar la grasa siliconada que cubre el chip del micro, lo que mejorara el contacto entre este y el disipador.
Unidades de almacenamiento
Como segundo paso limparemos una de las zonas mas inaccesibles de la mayoria de los gabinetes, donde van sujetas. En este caso utilizaremos el plumero, que es especialmente util en situaciones complicadas, ademas de que su gran superficie de contacto con los objetos nos permitiria trabajar con poco esfuerzo.
Si el espacio es muy limitado, los mas entusiastas podran desatornillar las unidades y sacarlas para limpiarlas a fondo, aunque esta no es la opcion mas adecuada.
Aquellos para quienes desconectar cables suponga todo un problema, preferiran no realizar estos pasos, ya que el uso del plumero y el aire comprimido suele ser suficiente para retirar toda la suciedad de la zona.
Una buena idea es retirar uno a uno los conectores del disco duro, lectoras floppy para limpiarlas utilizando aire comprimido, lo que nos librara de la posibilidad de falsos contactos en un futuro cercano.
La Fuente
Este importante componente de la PC no debe pasarse por alto al momento de la limpieza
Porque una acumulacion excesiva de polvo y suciedad puede provocar diferentes problemas en su funcionamiento como fallas en el cooler, cortocircuito y recalentamiento. La manera correcta de limpiar la fuente es desmontarla del gabinete, abrirla y utilizar aire comprimido y la brocha para retirar todo el polvo que encontremos. En cuanto al cooler de la fuente, lo limpiaremos de la misma manera que a los demas ventiladores del equipo.
Placas y circuitos
Llego uno de los momentos mas delicados de la limpieza, dado que los circuitos electronicos que pueblan a todas las placas de la Pc son muy faciles, de dañar a causa de las cargas electroestaticas. Para evitar estos peligros, utilizaremos la ya conocida pulsera antiestatica.
Para limpiar las placas correctamente no tendremos mas remedio que retirarlas una a una. Primero utilizaremos aire comprimido para quitar el polvo mas superficial; recuerden aplicarlo por las ranuras PCI y AGP que hemos liberado al quitar las placas correspondientes. A continuacion, pasaremos con cuidado la brocha para eliminar la suciedad mas adherida, y en el ultimo lugar, utilizaremos los hisopos para limpiar los peines de las placas. En el caso del motherboard podemos utilizar el plumero o el paño antiestatico, ya que al ser mas grande, es mas facil acceder a el. En las zonas con mayor cantidad de transitores, la suciedad puede haber quedado adherida, de modo de que entrara en accion el cepillo. Con el podemos hacer una ligera presion con el fin de eliminar cualquier resto de polvo que pudiera existir.
El caso de las memorias RAM merece una mencion aparte, ya que estos son los elementos mas delicados de neustro equipo.
Por lo tanto, debemos tener sumo cuidado al retirar los modulos, y no depositarlos sobre la mesa, sino apoyarlos sobre una bolsa antiestatica. Es importante tener colocada en todo momentos la pulsera antiestatica. Recuerden no aplicar ningun tipo de liquido en la zona donde hay circuitos, ya que sino se evapora de forma correcta, al encender la Pc podrian producirse cortocircuitos que pondrian en peligro el equipo.
Limpieza Externa
Para terminar con la limpieza, y tras habernos encargado del interior del gabinete, procederemos a cerrarlo y a limpiar su exterior. En el kit encontramos la ya mencionada botella con un liquido verde que nos permitira lograr un acabado excelente.
Este producto es multiuso, lo que quiere decir que es apto para superficies de diferente naturaleza, como la chapa exterior del gabinete o la area visible de un monitor. Aunque durante todo el articulo nos hemos centrado en el gabinete, la limpieza exterior tambien debe abarcar el monitor, teclado y mouse. Estos dispositivos no deben abrirse para la limpieza; muchos de ellos han sido diseñados para no abrirse nunca, o en el caso de los monitores, para ser abiertos solo por personal tecnico calificado en caso de que surja alguna falla. Para limpiar las zonas exteriores, bastara con pulverizar el liquido sobre la superficie, y pasar suavamente el paño. Si la superficie por limpiar esta perforada pra facilitar la ventilacion, habra que pulverizar el producto sobre el palo, para no dañar elementos internos. Los paños antiestaticos son especialmente utiles en aquellas zonas que atraen con facilidad las particulas de polvo, como las superficies de aluminio o las pantallas de monitores.
Conclusión:
Evitar la acumulacion de grandes cantidades de polvo, como habran visto resultara beneficioso para nuestra Pc, ya que, ademas de contribuir a mejorar la estetica del equipo, aumentara su vida util notablemente. Por estos motivos, y contando con la ayuda de un kit de limpieza, hemos logrado hacer una limpieza profunda.
Consejos Prácticos:
-Realizar todas las tareas de limpieza sobre una mesa bien iluminada
-Utilizar solo productos diseñados para la limpieza de componentes electronicos
-Registrar la ubicacion de cables, y conectores antes de retirarlos, para evitar futuros dolores de cabeza
-Utilizar una pulsera antiestatica siempre que manipulemos los componentes internos de la Pc
-Nunca utilizar una aspiradora para limpiar el gabinete, porque podriamos aspirar accidentalmente elementos pequeños como jumpers o conectores
-No usar liquidos para limpiar circuitos electronicos
-Solo desarmar y desconectar aquellos componentes que podamos volver a colocar en su posicion original.
Publicadas por Lito a la/s 9:02 a.m. 0 comentarios
Mouse - Reparación
miércoles, julio 12, 2006
El mouse o ratón es un periferico de entrada, generalmente fabricado en plástico, utilizado como dispositivo de entrada de datos y de control
El nombre original hace referencia al parecido físico con ese pequeño mamífero roedor, el ratón.
En la actualidad nos encontramos con dos sistemas: Mecanico y Optico.
Hay problemas que afectan a ambos por igual y otros que son propios de la tecnologia que utilicen
Problemas comunes:
Los problemas comunes que afectan a la mayoria de los mouses están relacionados con cortes en el cable o averias en las botoneras (hasta este punto, se puede considerar el tiempo invertido y los costos para reparar el periferico admitibles)
El sistema del cableado del mouse es parecido al del teclado, varios conductores unidos bajo una misma malla. (...Ver...)
Para el caso de las botoneras, el problema de la suciedad no es tan frecuente como en un teclado. Si, en cambio, nos encontramos ante incontables casos de roturas por maltrato. En este punto la unica solución viable es el reemplazo del pulsador que efectúa el contacto.
Es posible encontrar reemplazo para la mayoria de los modelos existentes en el mercado.
Si por algun motivo no conseguimos el mismo pulsador nuevo, revisemos en algun mouse abandonado por otra falla, y chequear si nos es de utilidad su pulsador.
Para reemplazarlo, deberemos trabajar sobre las soldaduras que lo sujetan en las pistas de contactos de la placa. En la cara inferior, observaremos dos o tres soldaduras correspondientes al pulsador.
Con el soldador bien caliente, derretimos el estaño del punto de soldadura por liberar, y usando el extractor, lo succionamos antes de que se solidifique.
..... Para quitar el pulsador, primero derretimos el estaño que fija cada una de sus patas, mientras lo removemos usando el extractor de estaño. Una vez que ambas patas se encuentran liberadas, lo retiramos usando una pinza de punta fina.....
Esta operación la repetiremos unas dos o tres veces por cada punto. Si quedan restos de estaño que no podemos retirar, usamos la malla absorbente aplicándola entre el soldador y el estaño durante unos cinco segundos. Una vez que liberamos cada una de las patas, reemplazamos el pulsador y apicamos una pizca de estaño de nuevo en cada una.
 Cuidado: El plastico es un material sensible al calor. Lamentablemente, por cuestiones de costo, la mayoria de los componentes que encontremos dentro de un periferico estan hechos de este material. Las botoneras por ejemplo, por lo que debemos tratar de que el contacto que hagamos entre el soldador y las patas sea lo mas breve posibles
Cuidado: El plastico es un material sensible al calor. Lamentablemente, por cuestiones de costo, la mayoria de los componentes que encontremos dentro de un periferico estan hechos de este material. Las botoneras por ejemplo, por lo que debemos tratar de que el contacto que hagamos entre el soldador y las patas sea lo mas breve posiblesProblemas en mouses mecánicos:
El mouse mecanico está conformado por un sistema que se basa en una bolita de material adherente, dos ejes que giran a través de la rotación de esta bolita y dos pares de leds inflarrojos que detectan el movimiento en una rueda ubicada al final de cada eje.
Entendiendo ya como esta conformado mecanicamente, cuando la bolita gira, dado el movimiento del mouse sobre una superficie plana, transfiere por rozamiento ese movimiento a un eje X (Horizontal) y un eje Y (Vertical).
Dichos ejes cuentan con una rueda dentada o perforada en los extremos, que se interponen en el haz infrearrojo emitido por los pares de leds que se encuentran enfrentados a través de estas ruedas
El giro de esta rueda, generado por el eje que mueve la bolita, provoca que el haz inflarrojo llegue en forma intermitente de un led hacia el otro, dado que las ruedas dentadas o perforaciónes, lo detienen o lo dejan pasar dependiendo de la posición.
Esto provoca un pulso electronico constante que es interpretado por el controlador del mouse, los famosos "Unos y Ceros" y determinando asi el movimiento horizontal o vertical de la flecha del curor.


....La suciedad depositada en los ejes de rotación del mouse mecanico le quita adherencia a la bolita que actúa contra la superficie. Usando un paño humedecido en alcohol isopropilico, eliminamos estas particulas para devolverle al dispositivo su precisión habitual....
En el caso de que el mouse pierda movilidad por completo en uno de sus ejes (no transmite movimientos verticales o horizontales) y el cable no presenta problemas aparentes, es muy probable que se haya dañado alguno de los leds infrarrojos. En este caso, sera muy dificil que encontremos el tipo de leds en un comercio de electronica, comprobar si tenemos algun mouse en desuso y chequear si tiene el mismo tipo de leds.

Problemas en mouse ópticos:
El mouse optico tiene un sistema bastante mas complejo que el mecanico. Su funcionamiento se basa en un led de color rojo que ilumina la superficie por donde se mueve el mouse, y un sensor CMOS que percibe dicho movimiento a través de un lente.
El sensor trabaja tomando unas 1500 muestras del estado de la superficie por segundo. Los cambios en esa superficie, originados por el movimiento del cursor. Esto tiene la ventaja de no necesitar de la limpieza de las partes mecánicas, pero por otro lado no es capaz de funcionar sobre cualquier superficie (vidrios, o mesas blancas por ejemplo) en el caso de las superficies blancas tienen el inconveniente de que reflejan demasiado la luz que emite el led rojo del mouse. Esto le juega en contra al sensor, dado que la luminosidad entrante es tanta, que sufre una sobreexposición de la superficie.

Las conexiones que utilizan estos modelos de mouse son del tipo PS/2, Serial o USB.
Estas ultimas son las mas problematicas, dado que manejan un considerable nivel de voltaje, y el sistema de contactos no es el mejor. Como podemos observar, el conector USB no es otra cosa que un conjunto de cuatro pares de pistas (Uno en la ficha macho, y otro, en la hembra) que se conectan por rozamiento. O sea, cada pista hace contacto sólo apoyandose sobre la otra en el momento que se introduce la ficha.
Este sistema acarrea un eterno problema de falsos contactos, dado que se suele juntar oxido de los conectores, es muy probable que algun componente del mouse resulte afectado.
Si observamos la placa principal del mouse, notaremos la presencia de varias resistencias de superficie, algunas con conexion directa al CMOS, o al chip controlador.
Estas ademas de su función principal, muchas veces hacen las veces de "fusible", cortando su conducción ante un exceso de corriente que bien puede ser provocado por un falso contacto.


...Al manipular componentes de superficie, no sólo debemos actuar con un soldador de punta ceramica, sino tambien con una pinza especial que nos garantice la mayor precisión...
Con el tester en la función de ohmetro, preferentemente en un valor bajo (100 ohms) podemos verificar si hay conductividad para cada una. El problema con estas resistencias es el reemplazo, no porque no se consigan, sino porque son muy delicadas para extraer y volver a soldar.
Un caso similar suele ocurrir con el led rojo que efectua la tarea de iluminación de la superficie. Como todo componente de este tipo, suele sufrir averias tipicas del desgaste diario.
No es muy dificil determinar una falla en el, ya que sencillamente deja de emitir luz hacia la superficie. Como este tipo de leds es muy facil de conseguir, bastara con llevar el original a cualquier distribuidor de repuestos de electronica para conseguir el reemplazo.
Tener en cuenta que estos componentes tienen polaridad, o sea que la concordancia de las patas tienen que ser identica en el repuesto original con respecto al reemplazo.
Para poder guiarse mejor, la pata positiva está marcada con una pequeña protuberencia que la distingue.
Publicadas por Lito a la/s 5:30 p.m. 6 comentarios
